Las fotografías digitales a pesar de la gran calidad que nos ofrecen, a menudo carecen del carácter que ofrecía la película antigua, la cual era susceptible a los estragos del tiempo y podía mostrar signos de desgaste, rotura o deterioro. Algo que a menudo produce un efecto muy atractivo que simplemente no se consigue con las actuales fotos digitales.
Por eso con un poco de ayuda de Photoshop y unas pocas texturas vamos a explicarte en este tutorial como conseguir ese efecto de envejecimiento de tus fotografías basándonos en el tutorial en inglés publicado por Kirk Nelson (al que desde Saltaalavista Blog le hemos hecho diversas modificaciones, ya que Kirk utiliza para el suyo texturas de pago) del que encontrarás su enlace correspondiente al final de esta entrada.
RESULTADO FINAL
RECURSOS
TUTORIAL
PASO 1
Como primer paso abre la imagen “Puente” suministrada dentro del pack de recursos descargado en tu Adobe Photoshop. Seguidamente utiliza la herramienta “Recortar” (C) y elimina una parte de lateral y toda la parte inferior de la fotografía con el fin de deshacerte de los vehículos de aspecto moderno existentes, los cuales restarían verosimilitud al resultado final.
PASO 2
Doble clic a la capa “Puente” con el fin de desbloquearla y Mayus+Ctrl+N para crear una nueva capa. Selecciona esta nueva capa y sitúala por debajo de la capa “Puente”. A continuación selecciona la herramienta “Bote de pintura” (G) y rellena esta nueva capa con el color #ece88e.
PASO 3
Selecciona nuevamente la capa “Puente” y con la herramienta “Lazo poligonal” (L) crea un contorno más o menos rectangular alrededor de la imagen. A continuación, haz clic sobre el icono “Añadir máscara de capa” situado en la base del panel de capas. Pinta si lo deseas con la herramienta “Pincel” (B) algunas zonas aleatorias dentro de la máscara con el fin de ocultar algunas partes extra de la imagen.
Una vez hecho esto, la capa creada en el Paso 2 rellenará las zonas que ocultaste con la “Máscara de capa” y tu imagen deberá verse tal y como se muestra a continuación.
PASO 4
Seguidamente y con la capa “Puente” seleccionada ve a Filtro/Desenfocar/Desenfoque gaussiano y aplica un Radio de 2 píxeles de desenfoque a la imagen.
PASO 5
Ve ahora a Capa/Nueva capa de ajuste/Filtro de fotografía en modo “Máscara de recorte” y selecciona la opción Color #bd7b28 con una Densidad de 54%.
PASO 6
Seguidamente ve a Capa/Nueva capa de ajuste/Curvas en modo “Mascara de recorte” y crea una curva similar a la mostrada a continuación.
PASO 7
Configura ahora tu paleta de colores. Selecciona como color frontal negro #000000 y como color de fondo un amarillo pálido #ece88e. Acto seguido Mayus+Ctrl+N para crear una nueva capa esta vez sin “Máscara de Recorte” a la que llamaremos “Grano”. Ve ahora a Filtro/Interpretar/Nubes y aplica a esta nueva capa un Modo de fusión Superponer con una Opacidad del 60%.
Con la capa “Grano” seleccionada ve a Filtro/Ruido/Añadir ruido y aplica una Cantidad del 50%, con una Distribución Uniforme en Monocromático.
Seguidamente ve a Filtro/Desenfocar/Desenfoque gaussiano y aplica un Radio de 6,4 píxeles.
PASO 8
Mayus+Ctrl+N para crear una nueva capa a la que aplicar un degradado lineal. Selecciona para ello la herramienta “Degradado” (G), abre el editor de degradados y crea un nuevo degradado a partir de los siguientes colores #ff6e02, #ffff00 y #21170f.
Una vez creado un degradado similar al mostrado a continuación aplica a la capa un Modo de fusión Luz suave. A continuación, haz clic sobre el icono “Añadir máscara de capa” situado en la base del panel de capas y crea un pequeño degradado lineal de negro a blanco que oculte la parte inferior de la máscara.
PASO 9
Turno ahora para aplicar nuestras texturas gratuitas. Coloca encima de todas las capas creadas “Textura 01”. Escala, rótala y aplica a la textura un Modo de fusión Trama con Opacidad del 50%.
PASO 10
Seguidamente coloca “Textura 02” dentro de la composición, escala y aplícala un Modo de fusión de capa Multiplicar.
PASO 11
Con la capa de la “Textura 02” seleccionada clic Alt+Mayus+Ctrl+B para abrir el ajuste Blanco y Negro. Aplica a continuación los siguientes valores.
PASO 12
Ve a Capa/Nueva capa de ajuste/Niveles y establece 25 como Nivel de salida para el color negro.
PASO 13
Como último paso para concluir el efecto coloca “Textura 03” dentro de la composición y escálala aplicando un Modo de fusión de capa Trama y una Opacidad del 65%.
RESULTADO FINAL
- TUTORIAL DE PHOTOSHOP: DOSSIER ARK SURVIVAL EVOLVED
- TUTORIAL DE PHOTOSHOP: EFECTO CARA PINTADA CON BANDERA
- TUTORIAL DE PHOTOSHOP + PSD: EFECTO ACUARELA
- TUTORIAL PHOTOSHOP: CONVERTIR UNA PERSONA EN AGUA
- TUTORIAL DE PHOTOSHOP: COLOREAR FOTOS ANTIGUAS
“Recuerda compartir esta entrada a través de tus redes sociales si te ha resultado de interés, gracias”

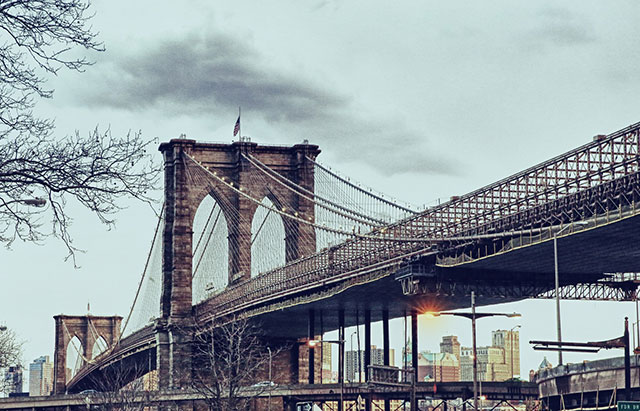



























No hay comentarios:
Publicar un comentario