Estamos inmersos en plena época navideña y por ello en Saltaalavista Blog hemos considerado que nada mejor para celebrar tales fechas que traducir para ti este fantástico Tutorial en español para Photoshop con el que aprenderás a crear un diseño de wallpaper navideño (el cual ya te presentábamos en nuestra entrada 50 Fondos de Escritorio gratis Navideños) estilo años 80 y publicado en su versión en inglés por Abduzeedo.
RESULTADO FINAL
RECURSOS
ITC Avant Garde Medium Bold Font by a-zFONTS
FreestyleScrD Font by FontZone
PSD gratuito by Abduzeedo
Wallpaper 1920x1200 px. by Saltaalavista Blog
TUTORIAL
PASO 1
Abre tu Adobe Photoshop y crea un nuevo documento. En este caso yo utilicé unas medidas de 2880x1800 píxeles para poder utilizarlo como fondo de pantalla en mi MacBook Pro Retina. A continuación aplica sobre la capa "Fondo" un Degradado radial de #a4a4a4 a negro. Seguidamente añade otra capa por encima y rellénala con un tono púrpura #8e70b2 en Modo de fusión Multiplicar.
PASO 2
Crea una cuadrícula en Adobe Illustrator con la herramienta Cuadrícula rectangular.
Nota Saltaalavista: Si no dispones de Adobe Illustrator a la hora de realizar este paso no te preocupes. Puedes crear una cuadrícula igualmente con Adobe Photoshop, la única desventaja será que te llevará más tiempo que con Illustrator ya que este último trae una herramienta específica por defecto para ello.
Copia y pégala en Photoshop. Asegúrate que las líneas de la cuadrícula son de color blanco. A continuación, aplica un Resplandor Exterior en los Estilos de capa con los siguientes valores:
Nota Saltaalavista: Si no dispones de Adobe Illustrator a la hora de realizar este paso no te preocupes. Puedes crear una cuadrícula igualmente con Adobe Photoshop, la única desventaja será que te llevará más tiempo que con Illustrator ya que este último trae una herramienta específica por defecto para ello.
Copia y pégala en Photoshop. Asegúrate que las líneas de la cuadrícula son de color blanco. A continuación, aplica un Resplandor Exterior en los Estilos de capa con los siguientes valores:
MODO DE FUSIÓN: Sobreexponer color
EXTENDER: 5%
TAMAÑO: 10 px.
PASO 3
Teniendo seleccionada la capa de la cuadrícula crea un Nuevo grupo a partir de capas y cambia el Modo de fusión de la carpeta creada a Sobreexponer color con una opacidad del 60%. Después aplica un ligero Desenfoque gaussiano a la capa de la cuadrícula.
PASO 4
Crea un triángulo en el centro del diseño y rellénalo de un color púrpura oscuro #191123.
PASO 5
Duplica el triángulo y luego ve a Capa/Estilo de capa/Trazo y aplica los siguientes valores:
TAMAÑO: 5 px.
POSICIÓN: Exterior
COLOR: Blanco
PASO 6
Selecciona ahora la opción Resplandor interior y aplica los siguientes valores:
MODO DE FUSIÓN: Sobreexponer color
OPACIDAD: 100%
TAMAÑO: 27 px.
PASO 7
Selecciona también Resplandor exterior y aplica los valores mostrados a continuación:
MODO DE FUSIÓN: Sobreexponer color
OPACIDAD: 60%
EXTENDER: 20%
TAMAÑO: 50 px.
PASO 8
Ahora vamos a añadir un poco de texto con la herramienta Texto horizontal (T). Escribe la palabra Christmas, seleccionando la fuente ITC Avant Garde Medium Bold, un color blanco y el tamaño que tú consideres oportuno teniendo en cuenta cuales sean las dimensiones que le diste a tu documento al inicio de este tutorial.
PASO 9
Vamos a aplicar algunos Estilos de capa a este texto. Para ello primero ve a Capa/Estilo de capa/Bisel y relieve y aplica los siguientes valores:
ESTILO: Inglete exterior
TÉCNICA: Cincel duro
PROFUNDIDAD: 1000%
USAR LUZ GLOBAL: No
ÁNGULO: 90º
ALTITUD: 30º
CONTORNO DE RESPLANDOR: Cono invertido
SUAVIZADO: Si
OPACIDAD: 100%
MODO DE SOMBRA: Superponer
OPACIDAD: 24%
PASO 10
Ahora vamos a aplicar un degradado cromado. Puedes utilizar para ello cualquiera que conozcas, yo sin embargo empleé el degradado Cromo que ya trae por defecto en sus preestablecidos Photoshop.
DEGRADADO: Cromo
INVERTIR: Si
ESCALA: 64%
PASO 11
Después de aplicar los estilos duplica esta capa. Con la nueva capa de texto seleccionada ve a Capa/Estilo de capa/Crear capas (lo que vamos a hacer con este paso es crear capas individuales para cada uno de los diferentes estilos aplicados). Una vez separado cada estilo selecciona la capa del Degradado y con la herramienta Tampón de clonar (S) crea algunos picos como los de la imagen en el centro del degrado.
Nota Saltaalavista: En este paso creemos mucho más acertado y sencillo para crear esos picos utilizar la herramienta Dedo (con un tamaño de entre 5 y 8 píxeles, una dureza del 100% y una intensidad de alrededor el 55%).
PASO 12
Añade una nueva capa por encima de todas las demás y con la herramienta Pincel (B) pinta de forma suave con un color cian sobre la parte superior, verde en el centro, y púrpura en su parte más baja.
PASO 13
Crea un nuevo grupo para esta capa y cambia el Modo de fusión de la carpeta resultante a Superponer.
PASO 14
Añade al diseño la palabra Merry utilizando para ello la fuente FreestyleScrD y el color #ff009c.
PASO 15
Vamos a añadirle a este nuevo texto algunos Estilos de capa. Para empezar una Sombra interior con los siguientes valores:
MODO DE FUSIÓN: Sobreexponer color
COLOR: Blanco
OPACIDAD: 100%
USAR LUZ GLOBAL: No
ÁNGULO: 90º
DISTANCIA: 6 px.
RETRAER: 10%
CONTORNO: Cono
PASO 16
Selecciona ahora Resplandor interior y aplica los siguientes valores:
MODO DE FUSIÓN: Sobreexpos. lineal (Añadir)
OPACIDAD: 39%
ORIGEN: Centro
TAMAÑO: 16 px.
PASO 17
Selecciona Resplandor exterior con los siguientes valores:
MODO DE FUSIÓN: Sobreexponer color
OPACIDAD: 100%
TAMAÑO: 6 px.
RANGO: 91%
PASO 18
Si conseguiste llegar hasta este paso tu diseño se debería ver más o menos como el que te muestro a continuación.
PASO 19
Crea una nueva capa justo debajo de la realizada en el PASO 12. Con la herramienta Pincel (B) pinta algunos puntos de color blanco de forma suave. Estos detalles crearán en el diseño algunos efectos de luz muy agradables a la vista.
PASO 20
Selecciona ahora todas las capas y duplícalas. Combina las nuevas capas en una y seguidamente ve a Filtro/Ruido/Añadir ruido. Aplícale al efecto 5% para la cantidad, Gaussiano para la distribución y marca la opción de Monocromático.
PASO 21
Ve a Capa/Nueva capa de ajuste/Tono/Saturación y aplica los siguientes valores:
TONO: 0
SATURACIÓN: +1
LUMINOSIDAD: +13
RESULTADO FINAL
Otros Tutoriales en español:
- ILUSTRACIÓN SEXY DÍA DE MUERTOS
- ILUSTRACIÓN SEXY DÍA DE MUERTOS
- RETRATO EN SEMITONO
- EFECTO MATTE PAINTING: LA CASA DEL TERROR
- EFECTO MATTE PAINTING: LA CASA DEL TERROR
“No te olvides de compartir esta entrada a través de tus redes sociales si te ha resultado de interés, gracias.”
















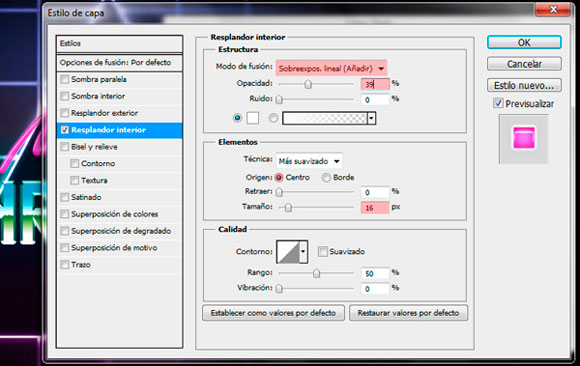
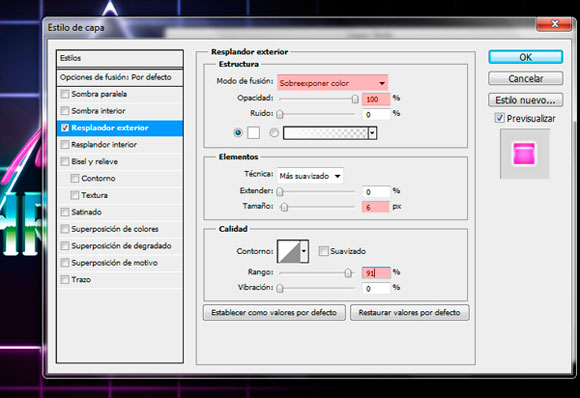





No hay comentarios:
Publicar un comentario