En este tutorial que desde Saltaalavista Blog te ofrecemos en el día de hoy Sergey Kandakov te mostrará cómo crear un tatuaje de estilo sexy con Adobe Illustrator. Gracias a él aprenderás cómo utilizar tus propios retratos como fuente para una ilustración vectorial. Comenzaremos bocetando el dibujo y seguiremos después dibujando, utilizando para ello diferentes tipos de herramientas. El resultado final será una llamativa ilustración que podrás utilizar por ejemplo como elemento principal en el diseño de algún tipo de cartel de estilo grunge acompañándolo con una atractiva tipografía.
RESULTADO FINAL:
RECURSOS:
- Un retrato de tu gusto. (Sergey utilizó para este tutorial una fotografía personal de su esposa y por ese motivo no forma parte de los recursos suministrados).
- Aparajita Font by FontZone
TUTORIAL:
1. PREPARA EL DOCUMENTO
Paso 1
Crea un nuevo documento Archivo/Nuevo utilizando los ajustes que se muestran a continuación.
Paso 2
Pon el retrato o foto que hayas seleccionado para la realización de este tutorial en Illustrator con Archivo/Colocar o simplemente arrástrala hasta el documento.
Paso 3
Vamos a convertir la capa con la foto en una Plantilla, para ello realiza doble-clic sobre la capa. Ahora una vez bloqueada y transparente nos será más fácil trabajar con ella.
Paso 4
Bien, ahora vamos a crear un Pincel caligráfico. Ve al panel de Pinceles, haz clic sobre el icono de Nuevo pincel y a continuación selecciona la opción Pincel caligráfico. Para su creación utiliza los ajustes que se muestran seguidamente.
Ahora ya estamos listos para comenzar a dibujar.
2. BOCETO Y DIBUJO
Paso 1
Crea una nueva capa por encima de la Plantilla. Selecciona el Pincel caligráfico que acabamos de crear. Vamos a hacer algunas líneas para bocetar el retrato. No te preocupes por realizar unos trazos perfectos. Nuestro principal objetivo en este punto es tan solo realizar el boceto con el que poder hacernos una idea de lo que vamos a añadir a posteriori con el fin de conseguir crear una buena composición.
Basta con mirar el boceto y tratar de visualizar lo que falta. Yo he añadido por ejemplo algunos rizos de pelo. También he cambiado la posición de sus hombros. Realce sus pechos pronunciándolos un poco más y finalmente coloqué un trozo de tela en su parte inferior.
Paso 2
Continúa ahora añadiendo detalles. Si deseas que algunos de los trazos se vean más fuertes simplemente duplica el Pincel caligráfico en el panel de Pinceles y cambia la configuración de su tamaño de 1 pt a 2 o 3 puntos.
Vamos a crear ahora un maquillaje estilo “Día de los Muertos”. Dibuja patrones alrededor de los ojos. Unos labios cosidos ayudan a crear este look. Coloca algunos trazos en sustitución de las cejas. También dibuja algunos patrones en sus mejillas y mentón. Tradicionalmente en este tipo de maquillaje se suele colorear un área de color negro en la nariz, pero yo decidí que iba a ser demasiado y opte por descartar ese detalle.
Paso 3
Las rosas son uno de los muchos símbolos del Día de muertos y por supuesto vamos a añadir alguna a nuestra composición. En realidad, yo ya había creado unas rosas con anterioridad y decidí reciclarlas para este proyecto. Para ello creé una Nueva capa y las coloqué sobre la parte baja de la composición. Añadí también unas hojas y eso fue todo. Como puedes observar ahora ya tenemos una composición bien equilibrada de una sexy difunta dibujada a mano.
3. AÑADIR SOMBRAS Y LUCES
Paso 1
No estoy contento con el negro puro que hemos utilizado para la composición. Para ello selecciona todos los trazos negros. Ve a Seleccionar/Mismo/Color de trazo y sustituye por el color que se muestra a continuación.
Paso 2
Vamos a divertirnos ahora con las sombras. Primero selecciona un Pincel caligráfico de gran diámetro (unos 3 pt) y rellena las áreas del pelo. Sólo dibuja. No te preocupes por los espacios, esto le añadirá ese aspecto de dibujo hecho a mano que estamos buscando.
Paso 3
Rellena los ojos de la misma manera. También decidí oscurecer sus labios. Procura dejar sin pintar unas delgadas líneas a modo de contraste para mantener su forma. No olvides tampoco añadir un poco de sombra debajo de la flor.
Paso 4
Continúa pintando. Añade sombra a la zona del cuello así como a sus hombros, pechos y rosas de la parte baja de la ilustración.
Para darles una mayor importancia a las sombras añade líneas nítidas aquí y allá. Es una manera fresca de experimentar este efecto de estilo tatuaje.
Repite las formas de las sombras utilizando diferentes tamaños del Pincel caligráfico.
Paso 5
Bien, llegamos ahora a un momento delicado. Crea una Nueva capa. Vamos a crear reflejos en el pelo. Un detalle importante a la hora de llevar a cabo este paso es dibujar estos reflejos en la dirección del nacimiento del cabello.
Trata de visualizar dónde se encuentran los aspectos a destacar. Con estas líneas blancas que estamos dando el retrato aumenta en contraste y por lo tanto será más agradable a la vista.
Paso 6
Cuando hayas terminado con la adición de puntos destacados en el cabello añade líneas blancas en los ojos y los labios.
Siempre es difícil dibujar unos ojos expresivos. Yo decidí dibujar unas líneas simples para las pestañas. También añadí algunas a sus labios. Ten especial cuidado en estos pasos con el objeto de no tirar por la borda todo lo conseguido anteriormente.
4. AÑADIR COLORES
Nuestra difunta del “Día de Muertos” se ve muy bien ya, sin embargo quiero darle algunos toques de color. ¡Vamos!
Paso 1
Control+A para seleccionar todo. Control+C para copiar. Crea ahora una Nueva capa y colócala debajo de todas las demás capas. Clic en el icono del ojo de esta Nueva capa pulsando Alt para desactivar todas las capas situadas por encima de esta. A continuación Control+F para pegar.
Paso 2
Ahora vamos a expandir todo lo que acabamos de pegar, para ello ve a Objeto/Expandir apariencia. A continuación ve al panel Buscatrazos y clic sobre Unificar (primer icono de la izquierda), presionando a su vez la tecla Alt.
Mantén la selección y haz clic derecho, selecciona la opción Soltar trazado compuesto. A continuación desagrupa todo utilizando Mayúsculas+Control+G.
Une todas las formas a través del panel Buscatrazos. Por último y ahora que ya tenemos un objeto vectorial sólido aplícale el siguiente color #E3E6D9.
Paso 3
Haz visible las capas que ocultamos anteriormente. Bloquéalas todas a excepción de la capa donde dibujamos las rosas. Añade color a los pétalos ( #D67878 ) y hojas ( #75A887 ).
Paso 4
Vamos a añadir más sombras. Para ello establece tu color de Relleno #A8A69E y crea formas con la herramienta Pluma (P). Trata de realizar sombras suaves y nítidas. Añade sombras a su cara. También sobre el cuello, hombros y pechos.
Añade algunas líneas nítidas con el Pincel caligráfico para darles a las sombras una visión más estilizada y de paso acentuar ese estilo oscuro que le estamos dando a la ilustración.
Paso 5
Finalmente vamos a crear algunos detalles adicionales. Para ello ve a la capa de los reflejos, desbloquéala y añade algunas formas blancas aquí y allá. Utiliza la herramienta Pluma (P) así como el Pincel caligráfico.
5. AÑADIR UN FONDO GRUNGE Y TIPOGRAFÍA
Para finalizar esta ilustración yo quiero darle un aspecto que sea algo así como el de un cartel de estilo retro grunge.
Paso 1
Crea una Nueva capa debajo de todas las demás. Establece el color de Relleno #A8A69E (muy similar al de las sombras) y crea un rectángulo con la herramienta Rectángulo (M) con las dimensiones de 520 x 735. Yo he incluido algunas texturas que tenia ya trazadas a mi fondo.
Paso 2
A estas texturas les di el mismo color del fondo con un Modo de fusión de Multiplicar y distintos niveles de opacidad.
Paso 3
Bien, ahora vamos a crear algo de texto en una Nueva capa creada por encima de la capa de fondo. Selecciona la herramienta Texto (T) y escribe tu propia frase o palabra. Vamos a utilizar para ello una fuente clásica. Yo estoy utilizando "Aparajita" pero tú puedes aplicar la que más te guste. A continuación distorsiona la fuente.
Paso 4
Seguidamente Efecto/Deformar/Arco inferior con los ajustes que se muestran en la imagen.
Ahora Mayúsculas+Control+O para convertir el texto en contornos y a continuación Objeto/Expandir apariencia.
Paso 5
Personaliza tu texto. Añade por ejemplo algunos elementos triangulares para darle una apariencia vintage.
Yo le he añadido algunos toques de luz en la parte superior de las letras y líneas rojas decorativas para hacer que mi tipografía se vea más estilizada. La verdad es que me encanta el resultado final.
Sitúa el texto por detrás de la cabeza del retrato.
Para finalizar también he añadido algunos pequeños detalles extra como por ejemplo más texto, un marco simple y suciedad por encima de la ilustración. ¡Eso es todo!
RESULTADO FINAL:
Espero que hayas disfrutado de este tutorial y aprendido con él algunas nuevas habilidades útiles para ocasiones futuras. La verdad es que me encanta crear ilustraciones como esta ya que se pueden utilizar en todo tipo de proyectos. Incluso yo he encontrado una manera de incluir este diseño en mi teléfono y así poder llevarlo siempre conmigo.
Autor: Sergey Kandakov publicado a través de Tuts+
Gracias por tu visita y no olvides compartir este tutorial desde tus redes sociales si te ha resultado de interés, quién sabe si tal vez a tus contactos les pueda interesar también.
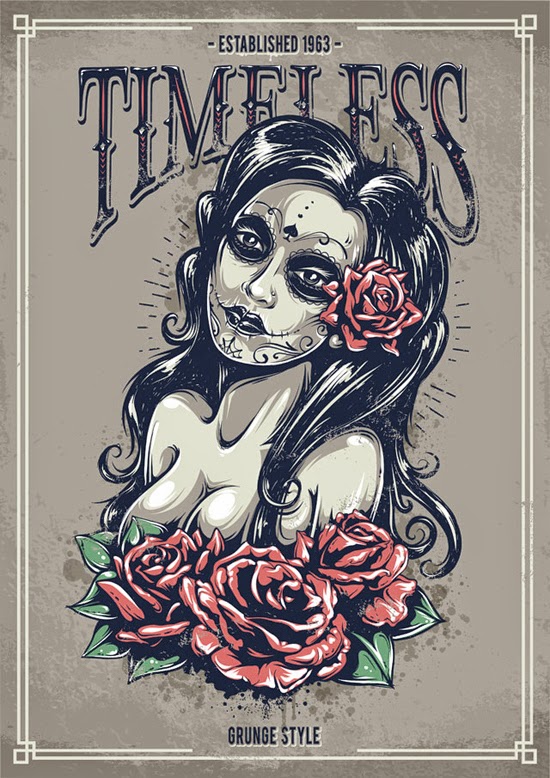



































Excelente tutorial muy completo, aprendi algunas cosas que desconocia lo pondre en practica. Saludos
ResponderEliminarQue bueno que te haya gustado y haber podido ayudarte. Un saludo y gracias por dejarnos tu comentario.
ResponderEliminarMuy bueno! y muy buena página
ResponderEliminarMuchas gracias Gerardo por valorarnos tan positivamente, un saludo.
Eliminar